آموزش نصب ویندوز روی سرور HP
نصب ویندوز (Windows Server) روی سرورهای HP (HPE ProLiant) معمولاً با استفاده از ابزارهای داخلی سرور و روشهای استاندارد نصب سیستمعامل انجام میشود. در ادامه مراحل کلی را توضیح میدهیم. به یاد داشته باشید که مدل سرور، نسل آن (Gen9، Gen10 و غیره) و نسخه ویندوزی که قصد نصب آن را دارید، میتواند جزئیات کمی را تغییر دهد.
پیشنیازها
نسخه مناسب ویندوز سرور:
اطمینان حاصل کنید نسخهای که قصد نصب دارید (مثلاً Windows Server 2019 یا 2022) با سختافزار سرور و Firmware آن سازگار است.
رسانه نصب (ISO، DVD یا USB):
یک حافظه USB Bootable یا دیسک DVD حاوی ویندوز سرور آماده داشته باشید.
آپدیت Firmware و BIOS:
بهتر است قبل از نصب، Firmware کنترلر RAID، BIOS و iLO را آپدیت کنید تا نصب روانتر و بدون مشکل باشد.
مراحل نصب
ورود به Intelligent Provisioning (اختیاری ولی توصیه میشود):
سرور را روشن کنید و هنگام بوت، کلید F10 را فشار دهید تا وارد محیط Intelligent Provisioning شوید. این ابزار، نصب سیستمعامل و پیکربندی RAID را سادهتر میکند.
پیکربندی RAID (در صورت نیاز):
در Intelligent Provisioning یا از طریق Smart Storage Administrator (SSA) آرایه RAID را ایجاد کنید. برای این کار:
از منوی مربوطه (در Intelligent Provisioning) گزینه Configure RAID را انتخاب کنید.
دیسکهای مورد نظر را برای آرایه انتخاب کرده و نوع RAID (RAID 1، RAID 5 یا…) را تعیین کنید.
تنظیمات را ذخیره کنید.
اگر قبلاً RAID تنظیم کردهاید، این مرحله را رد کنید.
انتخاب گزینه نصب سیستمعامل در Intelligent Provisioning (اختیاری):
اگر از Intelligent Provisioning استفاده میکنید:
از بخش OS Installation، سیستمعامل Microsoft Windows Server را انتخاب کنید.
از شما درخواست میشود که رسانه نصب را معرفی کنید (DVD یا USB).
درایورهای لازم به صورت خودکار توسط Intelligent Provisioning تزریق میشوند.
اگر نمیخواهید از Intelligent Provisioning استفاده کنید یا نسخه قدیمی سرور دارید:
سرور را ریاستارت کنید.
رسانه نصب (USB یا DVD) را قرار دهید.
از طریق گزینه Boot Menu (معمولاً F11) بوت را از روی USB یا DVD انجام دهید.
شروع مراحل نصب ویندوز:
با بوت شدن از رسانه نصب ویندوز، مراحل استاندارد نصب شروع میشود:
زبان و تنظیمات کیبورد را انتخاب کنید.
روی Install Now کلیک کنید.
نسخه ویندوز مورد نظر را انتخاب کنید (Datacenter، Standard و …).
وارد کردن لایسنس یا رد کردن (در صورت نیاز):
اگر لایسنس دارید وارد کنید، در غیر این صورت Skip را بزنید تا بعداً فعالسازی انجام شود.
انتخاب درایو جهت نصب ویندوز:
در این مرحله، Logical Drive که در مرحله RAID ساختهاید، به عنوان یک دیسک واحد نمایش داده میشود.
آن را انتخاب کنید و در صورت نیاز پارتیشنبندی کنید.
روی Next کلیک کنید تا نصب آغاز شود.
فرآیند کپی فایلها و نصب:
ویندوز شروع به کپی فایلها، نصب ویژگیها و آپدیتها میکند. پس از اتمام نصب، سرور به صورت خودکار ریاستارت میشود.
تنظیمات نهایی:
پس از ریستارت، رمز عبور Administrator را تنظیم کنید.
وارد ویندوز شده و درایورهای اضافی (در صورت نیاز) را نصب کنید. هرچند Intelligent Provisioning اغلب درایورهای لازم را تزریق میکند، اما در صورت نیاز میتوانید از وبسایت HPE آخرین درایورها را دریافت و نصب کنید.
پیکربندی نهایی:
تنظیمات شبکه، نام سرور، عضویت در دامنه و نصب Roles و Features مورد نیاز را انجام دهید.
ویندوز را بهروز کنید و پچهای امنیتی را اعمال کنید.
نکات مهم
بکاپ: قبل از نصب یا تغییر در آرایش RAID، از دادههای مهم بکاپ تهیه کنید.
سازگاری نسخه ویندوز: مطمئن شوید نسخه ویندوزی که نصب میکنید با نسل سرور و Firmware آن سازگار باشد.
مدیریت از راه دور: پس از نصب ویندوز، iLO را برای مانیتورینگ و مدیریت سرور از راه دور پیکربندی کنید.
با رعایت مراحل فوق، نصب ویندوز سرور روی سرور HP به سادگی انجام شده و در مدت کوتاهی سرور برای عملکرد در محیط تولید یا آزمایشی آماده خواهد بود.
آموزش نصب ویندوز در سرور HP
دقت داشته باشید که در سرور های اچ پی اگر با روش صحیح خود اچ پی پیش بروید هیچ مشکلی در درایور های اچ پی نخواهید داشت ولی بسیاری از دوستان برطبق عادت همیشگی بصورت بوتبل سی دی ویندوز را داخل سرور گذاشته و اقدام به نصب ویندوز سرور اچ پی میکنند که د بسیاری مراحل به مشکل برخورد میکنند.
ريد بندی در سرورهای G8 و G9
در سری های قبل از سرور های G8 مثل سرور های G5-G6 G7 از سری سی دی های اسمارت استفاده میشد و لی در این سری ها دیگر نیازی به این سی دی ها نیست.
سی دی های Smart start که در سرور برای چیست ؟
برای نصب ویندوز بر روی سرور های Proliant بسته به نسل سرور شما باید از سی دی های Smart Start اچ پی استفاده کرده و با استفاده از آن ویندوز مورد نظر را نصب کنید.
البته در سرور های نسل آخر اچ پی(G8) شما نیاز به استفاده از سی دی ندارید و درایور ها در خود سرور ،در حافظهای که مخصوص خود درایور است، گنجانده شده است.
آموزش نصب ویندوز در سرور HP با سی دی های Smart start اچ پی سرور ۳۸۰
البته در نسل های جدید سری G8,G9 دیگر خبری از این سی دی ها نیست و SMART START با نامهای جدید در قسمت بایوس سیستم گنجانده شده است و شما کافیست با زدن دکمه ی F10 وارد این ویژگی گشته و کارهای متناسب را انجام بدهید.
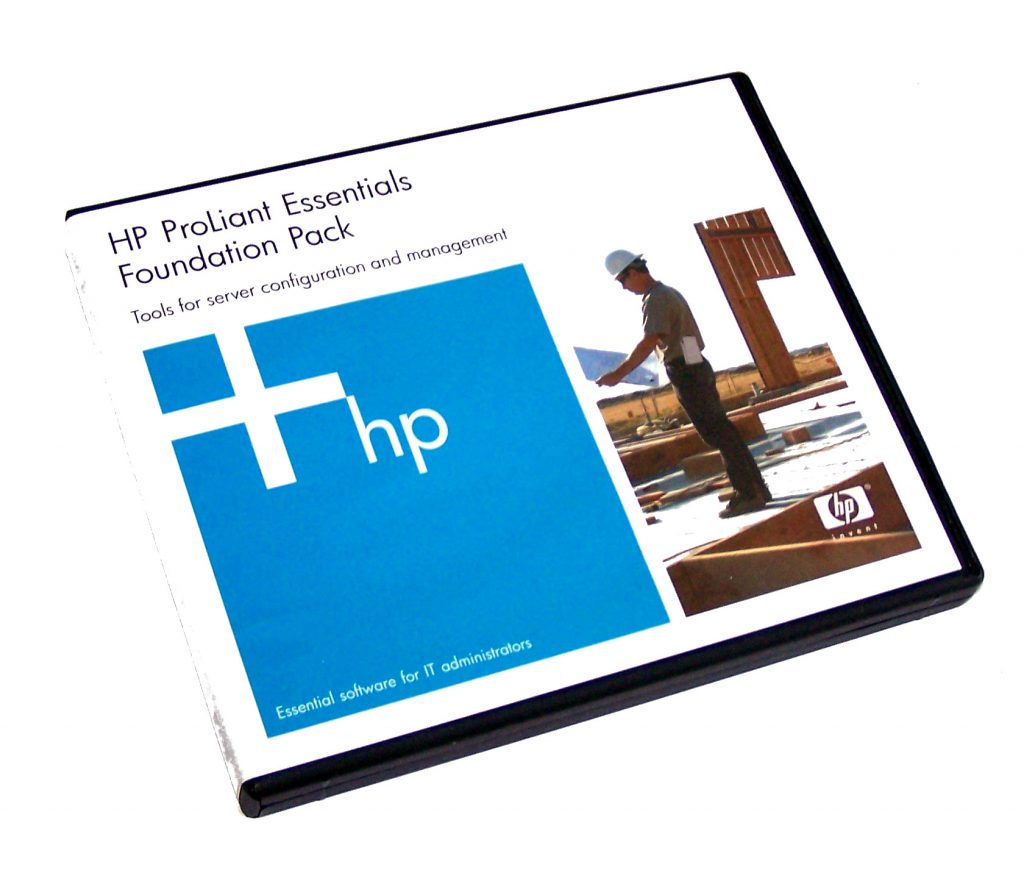
در شکل بالا پک کامل سی دی های کمکی را که معمولا در درون سرور های اچ پی قرار میگیرد را مشاهده مینمایید.
در درون این سی دی های پک های های درایوری و اپدیتی هم در نسخه ۳۲ بیتی و هم نسخه ۶۴ بیتی را مشاهده مینمایید.
از این سی دی ها بیشتر برای اپدیت های سرور و نصب درایور و ویندوز سرور استفاده میگردد البته برای تست های سخت افزاری سیستم نیز استفاده میگردد.تا بتوان دقیق تمام اجزا و اکسسوری های جانبی سرور را مشاهده کرد.
همکاران ما تمام تلاش خود را انجام خواهند داد تا بهترین سرویس را به شما ارائه بدهند .
شروع نصب ویندوز سرور ماکروسافت بر روی سرور DL380 G8 |G9
1- سی دی HP Smart را در سرور HP قرار دهید.
2- زبان مورد نظر را انتخاب کنید.
3- با کلیک بر روی گزینه Agree موافقت خود را با End User License Agreement اعلام کنید.
4- بر روی گزینه Maintenance کلیک کنید.
5- بر روی گزینه HP Array Configuration and Diagnostic کلیک کنید.
7- تا اینجا وارد محیط Array Configuration Utility شده اید.
8- Smart Array Controller را از لیست انتخاب کنید.
10- سه هارد اختصاص نیافته در قسمت unassigned Drives وجود دارند. برای ایجاد یک آرایه روی Create Array کلیک کنید.
11- تعداد هاردهایی که می خواهید جزو آرایه باشند را انتخاب کتید
12- وقتی هارد درایوها انتخاب شد OK را کلیک کنید تا آرایه ایجاد شود.
13- اسم آرایه جدید SAS Array B است.
14- برای ایجاد درایو منطقی روی SAS Array B و سپس روی Create Logical Drive کلیک کنید.
15- Fault Tolerance را برای درایو منطقی (RAID0) انتخاب کرده و روی Save کلیک کنید.
16- در تصویر فوق RAID0 انتخاب شده است چون آرایه فقط با یک هارد درایو ایجاد شده است.
17- الان کاربر SAS Array B را با یک درایو منطقی دارند. (نام: Logical Drive 2)
18- درایو منطقی از نوع RAID0 ایجاد شده و سایز آن GB136.7 می باشد.
19- درایو منطقی با موفقیت ایجاد شد.
تا سری سرور های جی7 باید از این راه ویندوز نصب کنید و raid بندی انجام بدهید.
 ولی در نسل جدید این سری از سرور های جی 8 و جی 9 شما باید مراحل زیر را به ترتیب اجرا کنید.
ولی در نسل جدید این سری از سرور های جی 8 و جی 9 شما باید مراحل زیر را به ترتیب اجرا کنید.
ابتدا در هنگام Boot شدن سرور، کلید Intelligent Provisioning) F10 )را انتخاب میکنیم .
البته در تصویر پایین به وضوح تمام مشخصات سرور تان را چک کنید.
سپس گزینه Perform Maintenance را انتخاب مینماییم .
محیط بالا دوتا گزینه برای انتخاب دارید و میتونید در گزینه اول کارهای نصب ویندوز رو انجام بدید و با انتخاب قسمت دوم میتونید کارهای مثل raid بندی سرور اچ پی و نصب اپدیت های سرور hp وبسیاری از تنظیمات دیگر را انجام بدهید.
آموزش نصب ویندوز در سرور HP
جهت Raid کردن باید گزینه HP Smart Storage Administrator را انتخاب نمائیم
-همانطور که در بالا مشاهده میکنید کارهای مثل تنظیمات ILO , ….بسیاری از کارهای دیگر را انجام بدهید.
– در پنجره باز شده، Raid Controller مورد نظر خود را انتخاب میکنیم .
در صفحه ی مربوط به پایین بسیاری از تنظیماتی را که بر روی کارت SAS میتونید انجام بدهدید رو مشاهده میکنید.
مرجله دوم نصب ویندوز سرور اچ پی با استفاده از سی دی اسمارت استارت سرور HP
 در صفحه باز شده مورد نظر میتوان Raid و سایز مورد نیاز برای ساخت Logical Drive اول را انتخاب و یا تغییر داد که پیشنهاد ما برای نصب Widows 2008 انتخاب 150G به عنوان سایز Logical Drive اول میباشد که به روش زیر و پس از انتخاب Custom Size و وارد نمودن سایز مورد نظر و با کلیک بر روی گزینه Create Logical Drive وارد صفحه بعدی میشویم. توصیه میگردد سایر تنظیمات پیش فرض، تغییر داده نشود .
در صفحه باز شده مورد نظر میتوان Raid و سایز مورد نیاز برای ساخت Logical Drive اول را انتخاب و یا تغییر داد که پیشنهاد ما برای نصب Widows 2008 انتخاب 150G به عنوان سایز Logical Drive اول میباشد که به روش زیر و پس از انتخاب Custom Size و وارد نمودن سایز مورد نظر و با کلیک بر روی گزینه Create Logical Drive وارد صفحه بعدی میشویم. توصیه میگردد سایر تنظیمات پیش فرض، تغییر داده نشود .
اگر کنترلر SAS شما دارای پشتیبانی از RAID های بالاتر از 0 و 1 باشد مثلا 5 و 6 و 50 و … در بالای تصویر نمایش داده میشود.و میتوانید ان را انتخاب بکنید.
در تصویر زیر همانگونه که مشاهده میکنید میتوانید به وضوح ببینید که تعداد کارت های sas که بر ر شما موجود هستند نمایش داده میشود و شما با کلیک بر روی هر کدام از انها میتوانید تنظیمات مربوطه را انجام بدهید.
-البته مدنظر داشته باشید که کارت های integrated و یا اکسترنال همگی در اینجا نمایش داده میشود و نیاز ندارید که به گرینه اف8 زده و در قسمت بایوس تنظیمات رو انجام بدهید.
گزینه Configure را انتخاب میکنیم .
-در تصویر زیر نیز مشاهده میکنید تمام تمام هارد هایی که بر روی سرور شما موجود هستند نمایش داده میشود البته اگر چراغ هارد سرور شما نیز دچار مشکل باشد و زرد شود میتوانید از این قسمت نیز ان را مشاهده بکنید.
مشکلاتی که در نصب ویندوز سرور 2008 2012 در سرور اچ پی پیش می اید ؟
-قبل از همه ی تنظیمات سرورهای سری جی 8 اچ پی باید بدانید که دیگر مثل سری های قبلی نیاز به سی دی اسمارت استارت ندارید و باید از بایوس هنگامی که سرور در حال لود شدن میباشد گزینه ی f10 را بزنید تا به محیط فوق وارد گردید همیشه نصب ویندوز اچ پی و raid بندی را از این قسمت انجام بدهید تا مشکلاتی در اینده مثل پرسیدن rail ویندوز نداشته باشید.
همانند قسمت اول میتوان در صفحه باز شده، Raid و سایز Logical Drive دوم را انتخاب و یا تغییر داد و سپس گزینه Create Logical Drive را انتخاب کرد.
سپس روی گزینه Unassigned Drives کلیک نموده و هاردهای مورد نظر را برای قرار گرفتن درون یک Raid انتخاب میکنیم. توجه داشته باشید که هاردهای انتخابی دارای سرعت و سایز یکسان باشند.
بعداز انتخاب هاردها، روی گزینه Create Array در پایین صفحه کلیک میکنیم .
-البته تصویر زیر برای مراحل نصب ویندوز میباشد که سرور اچ پی معمولا دیتای روی سی دی را بر روی هارد های اچ پی خود کپی میکند سپش مراحل نصب را از روی هارد اچ پی خود با سرعت انجام میدهد مزیت این روش در این است است که اگ سی دی شما نیز مشکلی داشته باشید در همان ابتدا خطا داده و از ادامه کار شما و تلف شدن وقت جلوگیری میکند.
در قسمت زیر نیز میتوانید نوع ویندوز را نیز انتخاب بکنید و و تنظیات خاصی را که مربوط به ویندوز میباشد را نیز انجام بدهید.
در قسمت زیر نیزپارتیشن انتخاب شده بر روی ویندوز و تنظیمات ان نیز نشان داده میشود.
 در قسمت زیر تنظیمات کلی سرور اچ پی را که انجام داده اید مشاهده میکنید.
در قسمت زیر تنظیمات کلی سرور اچ پی را که انجام داده اید مشاهده میکنید.
بزرگتری مشکلی که دوستان در RAID بندی سرور اچ پی با ان روبرو هستند؟
اگر با تصویری مثل زیر روبرو شدید که هیچ کنترلر ریدی رو بروی سرور اچ پی صفحه مشاهده نکردید؟
هنگامی که میخواهند وارد محیط RAID گردند نمیتوانند کنترلر کارت RAID رو مشاهده بکنند.که در تضویر بالا به وضوح نشان داده شده است.
که برای حل این مشکل بصورت زیر عمل کنید و باید قبل از زدن دکمه ی F10 و تنظیمات مربوطه دکمه ی F9 را فشار بدهید و وارد صفحه ی زیر شوید.
RAID 0 چیست؟
این نوع RAID داده ها را بطور مساوی بین دو یا چند هارد تقسیم می کند. هیچگونه Parity و افزونگی در آن وجود ندارد پس از سرعت بالایی برخوردار است و به منظور افزایش کارایی مورد استفاده قرار می گیرد. ضمن اینکه این نوع RAID می تواند برای ایجاد یک فضای ذخیره سازی بزرگتر بوسیله یک یا بیشتر هارد دیسک مورد استفاده قرار گیرد.
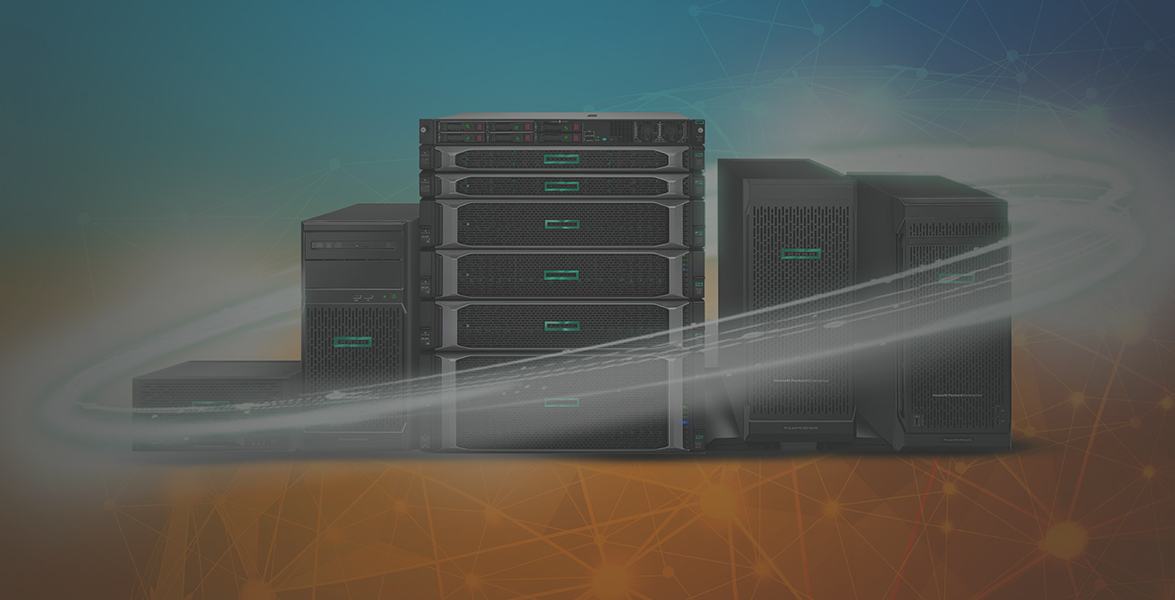 تصاویر کاملا گویا و واضح هستند و میتوانید بصورت زیر عمل کنید. و کزینه RAIDسرور اچ پی را فعال کنید. سرورهای جدید تولید شده توسط اچ پی اگر بیش از یک هارد روی آن نصب شده باشد با تنظیمات RAID پیش پیکربندی شده اند، برای نظارت بر وضعیت RAID های Mirroring توسط Airlock لازم است تا سخت افزار RAID را دوباره پیکربندی کنید که در این مقاله به چگونگی پبکربندی سخت افزار RAID پرداخته ایم.
تصاویر کاملا گویا و واضح هستند و میتوانید بصورت زیر عمل کنید. و کزینه RAIDسرور اچ پی را فعال کنید. سرورهای جدید تولید شده توسط اچ پی اگر بیش از یک هارد روی آن نصب شده باشد با تنظیمات RAID پیش پیکربندی شده اند، برای نظارت بر وضعیت RAID های Mirroring توسط Airlock لازم است تا سخت افزار RAID را دوباره پیکربندی کنید که در این مقاله به چگونگی پبکربندی سخت افزار RAID پرداخته ایم.

 HP G11
HP G11 قیمت سرور HP Gen 10 | مشخصات و خرید سرور اچ پی g10
قیمت سرور HP Gen 10 | مشخصات و خرید سرور اچ پی g10 خرید سرور hp g9 | قیمت سرور اچ پی G9
خرید سرور hp g9 | قیمت سرور اچ پی G9 HP G8
HP G8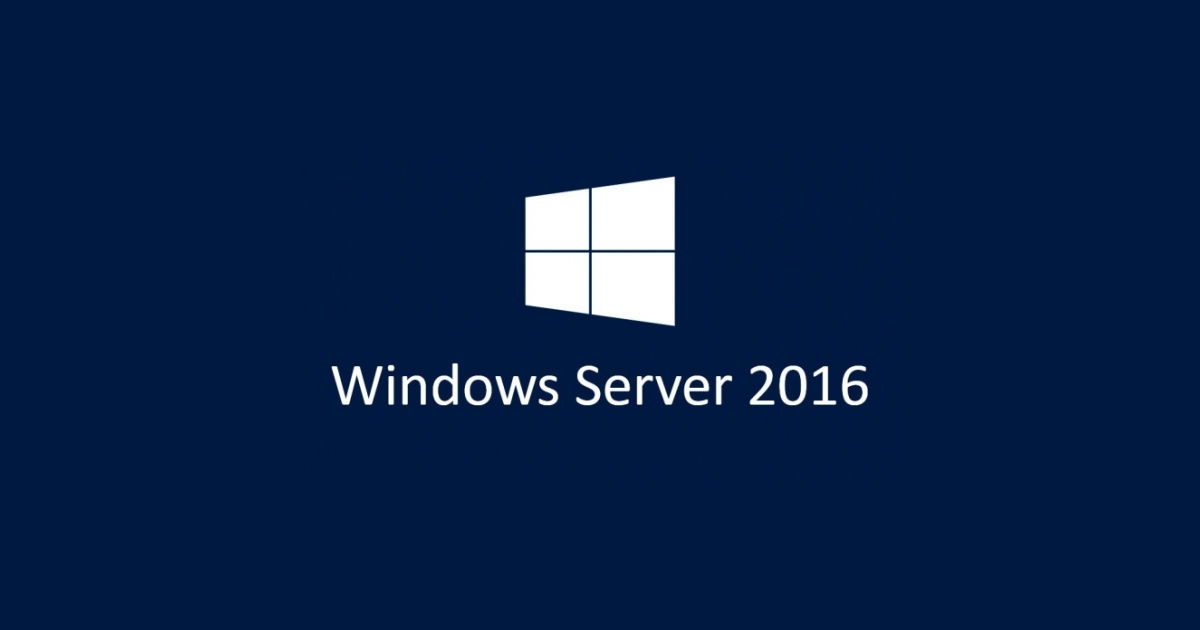

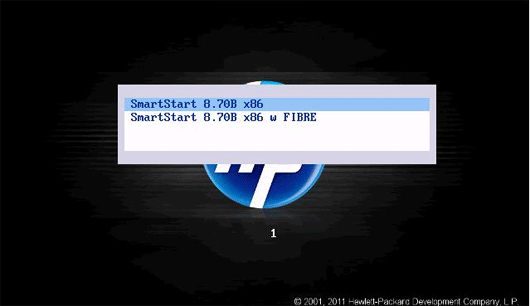
این از کی نوشته شده مانده مال ده سا ل پیش هست
خرید سرور اچ پی می تونید پیش فاکتور بدید یا فقط شما کارهای فنی انجام میی دید.؟