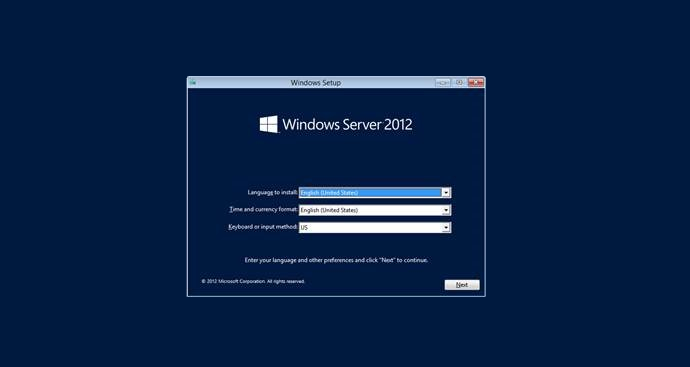نصب ویندوز سرور روی دستگاه سرور یک شرکت یا سازمان یکی از کارهایی هست که تمام کارشناسان ای تی خواه یا نا خواه باید این کار رو انجام داده باشند و تجربه چنین کاری را خواهند داشت ما در این مقاله سعی داریم بصورت کوتاه در مورد نصب ویندوز سرور روی دستگاه سرور DL380 توضیحاتی را بدهیم که کاملا اسان هست .
در این مقاله اموزش نصب سرور 2008 را روی یک دستگاه سرور DL380 مشاهده می کنید .
سرور HP دیگر نام آشنای مهندسین و متخصصان شبکه و فناوری اطلاعات ایران هست. سالهاست از ورود اولین نسل از سرور های این کمپانی به ایران می گذرد. سرعت، کیفیت و قیمت مناسب این سرور ها باعث محبوبیت و رشد روز افزون و افزایش اقبال برای خرید این محصولات در ایران شده است. در ویدئوی پیش رو شما با نحوه ی نصب سیستم عامل در سرور های HP آشنا خواهید شد .
نصب ویندوز سرور 2008 روی سرور اچ پی
نصب ویندوز سرور بر روی سرور های اچ پی ای برعکس تمام سرور ها و پی سی های دیگر کمی متفاوت تر میباشد. برای نصب ویندوز سرور 2008 روی سرور اچ پی موارد مهمی هست که در این مقاله در مورد انها صبحت خواهیم کرد.
Windows Server 2008 R2 آخرین نسخه سیستم عامل ویندوز سرور مایکروسافت است. مایکروسافت تمام تلاش خود را می کند تا هر کار را تا حد امکان ساده کند و سرور 2008 R2 نمونه درخشانی از این هدف در عمل است.
از طریق یک نصب اولیه ویندوز سرور اچ پی DL380 G10 راهنمایی می کنیم و به شما نشان می دهیم که چقدر آسان است.
پس از بوت شدن از سی دی ایزو یا فلش ایزو سرور 2008 خود، به صفحه زبان و تنظیمات برگزیده خواهید رسید.
هنگامی که آن گزینه ها را انتخاب کردید، به صفحه انتخاب سیستم عامل می روید. بسته به مجوز و هدف سرور شما، گزینه های مختلفی برای انتخاب وجود دارد.
برای هدف امروز، ما قصد داریم نسخه Enterprise (نصب کامل) را انتخاب کنیم.

ما باید قرارداد مجوز کاربر نهایی استاندارد را بخوانیم.
در اینجا شما باید تمام قوانینی که ماکروسافت در مورد نصب و پیاده سازی ویندوز سرور 2008 دارد را مطالعه کرده و تیک تایید این قانون ها را بزنید الیته تمام نسخه های ویندوزی که در دسترس بازار ایران هست همه کرک شده هست و قابلیت اعتماد بالایی ندارد ./
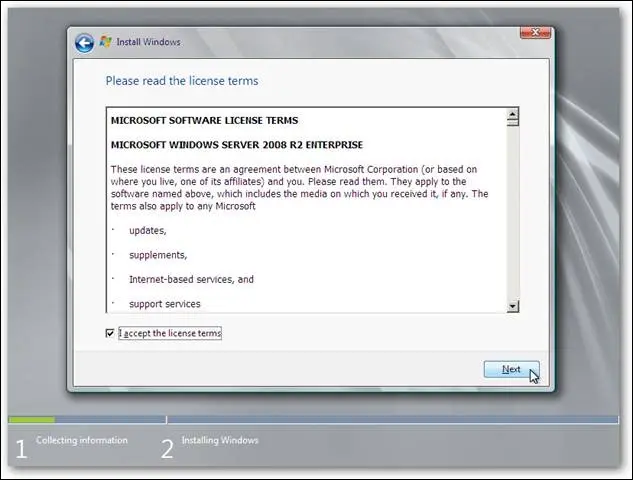
ولی باید بدانید که هنگام نصب ویندوز سرور اچ پی روی سرور اچپی تمام گزینه های را حتما خوانده و با اطلاعات کافی تیک تایید را بزنید.از آنجایی که ما در حال نصب پایه و معمولی سرور ویندوزی هستیم و نه ارتقاء، بنابراین گزینه سفارشی (پیشرفته) را انتخاب می کنیم.
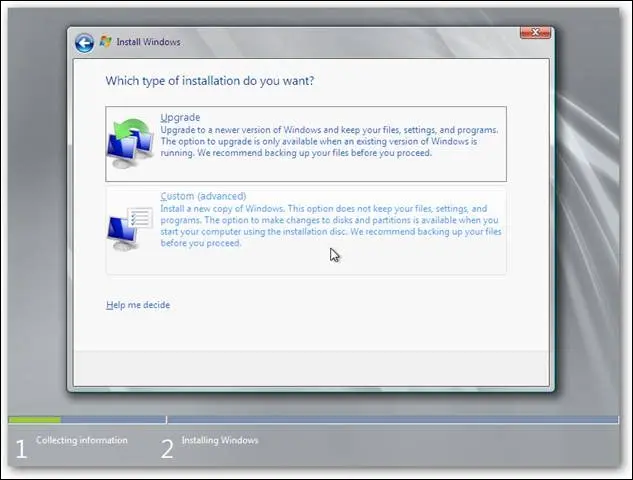
در ایتحا تمام هارد دیسک هایی که در ویندوز سرور شما نشان می دهد رو روی سرور اچ پی خود موجود دارید رو برای شما نشان می دهد.البته مدنظر باشد که اینجا هارد های رید بندی شده شما را نشان می دهد و اگر روی سرور اچ پی خود 8 عدد داشته باشید و یک رید درست کرده باشید کلا یک پارتیشن به حجم رید خود را مشاهده می کنید.
ما یک دیسک 24 گیگابایتی خالی دز این نصب داریم، بنابراین میخواهیم آن را در آنجا نصب کنیم. اگر میخواهید یک پارتیشن از فضای موجود درایو ایجاد کنید یا یک درایو را دوباره فرمت کنید، گزینههای Drive (پیشرفته) را انتخاب کنید.
اینجا می توانید پارتشین رید شده کلی خود را فرمت کنید و پارتیشن های بیشتری را نیز درست کنید ولی این انتخاب شما خواهد بود .
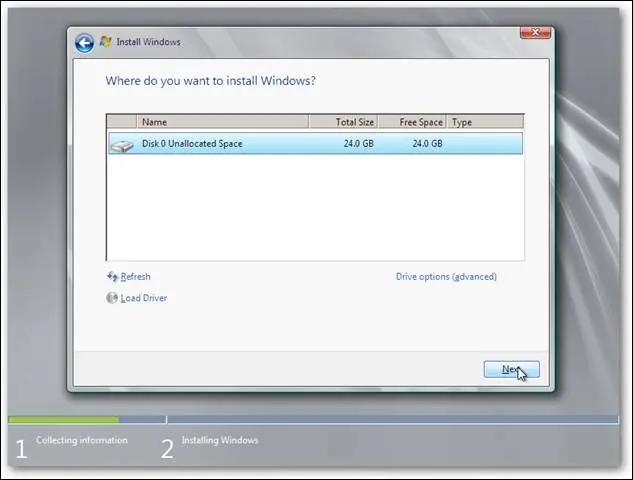
نصب ویندوز کمی طول می کشد و چند بار راه اندازی مجدد می شود. و باید در نصب ویندوز سرور روی سرور DL380 اچ پی کمی صبور باشید.
نصب ویندوز بر روی سرور های HP بسیار اسان هست و استرس انچنانی ندارد برای همین یکبار نصب ویندوز روی سرور اچ پی کافی میباشد.
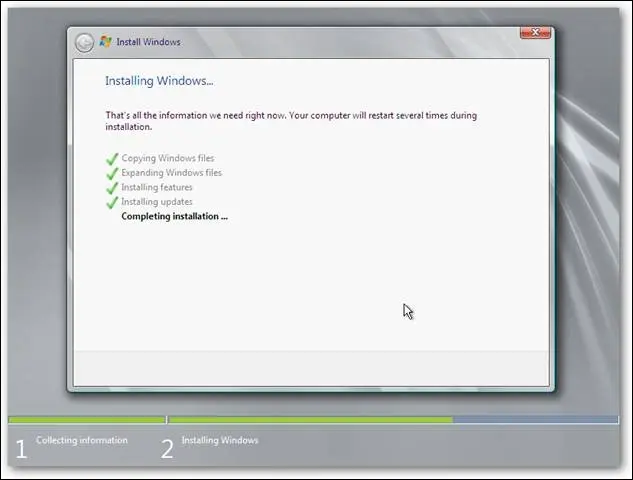
همانطور که در تصویر بالا مشاهده می کنید نصب ویندوز سرور اچ پی زمان بر هست و برای این کار باید کمی صبوری کنید الیته در سری جدید نصب ESX روی سرور اچ پی شما کافیست یک ماشین ویندوز سرور نصب کنید و از همان ماشین کپی های مختلف تهیه کرده و بر روی هاست های دیگر خود انتقال داده یا کپی کنید این کار بسیار اسان هست و کار شما را بسیار اسان میکند.
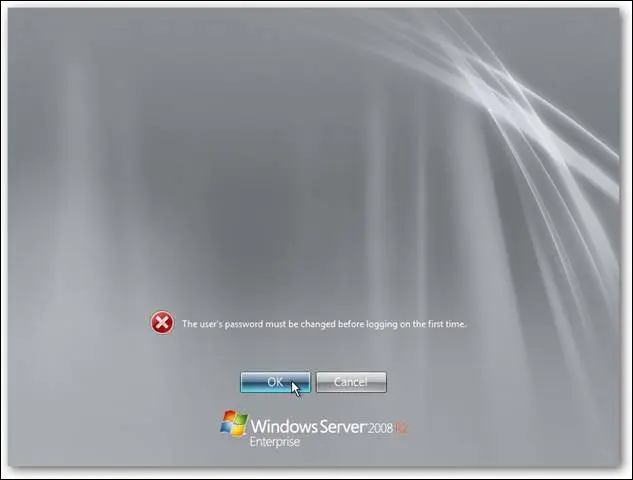
بعد از نصب کامل ویندوز سرور مراحل تمام شد این عکس برای شما مشاهده می شود که در مورد پسورد گزاری روی ویندوز سرور اچ پی از شما سوال پرسیده می شود .پس از اتمام نصب، از ما خواسته می شود تا رمز عبور خود را قبل از ورود به سیستم تغییر دهیم.که باید با قواعد خاصی این پسورد را تغییر بدهید.
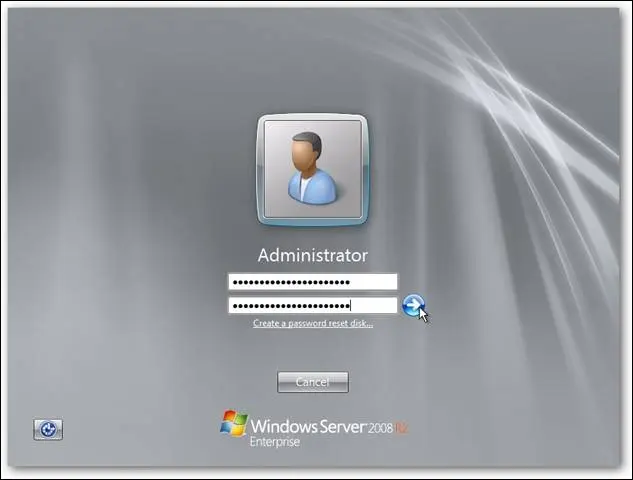
ویندوز مستلزم داشتن یک رمز عبور قوی، هفت کاراکتر با حداقل سه کاراکتر از چهار مورد زیر است: حرف بزرگ، حرف کوچک، عدد یا نماد. باید مطمئن شوید که فعلاً آن را در جایی یادداشت کرده اید، زیرا اگر بعداً آن را فراموش کنید، کل نصب باید دوباره انجام شود.
حتما در گزاشتن پسورد روی ویندوز سرور خود دقت بسیار بالایی داشته باشید. این پسورد در صورت گم شدن مشکلات زیادی را برای شما به بار خواهد اورد.

به محض ورود به سیستم، پنجره Initial Configuration Tasks ظاهر می شود. همچنین می توانید Oobe.exe را در Command Prompt تایپ کنید تا به اینجا برسید.
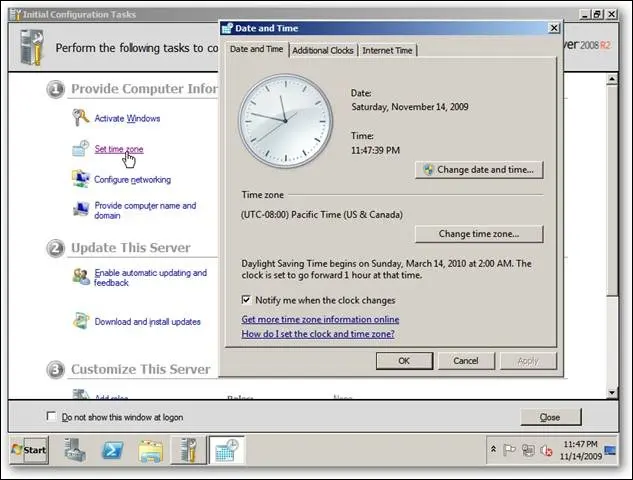
یکی از اولین مواردی که می خواهیم اصلاح کنیم زمان است، بنابراین تنظیم منطقه زمانی را انتخاب کنید. مطمئن شوید که ابتدا منطقه زمانی را تنظیم کرده اید، زیرا تاریخ و زمان بعد از آن تغییر می کند.
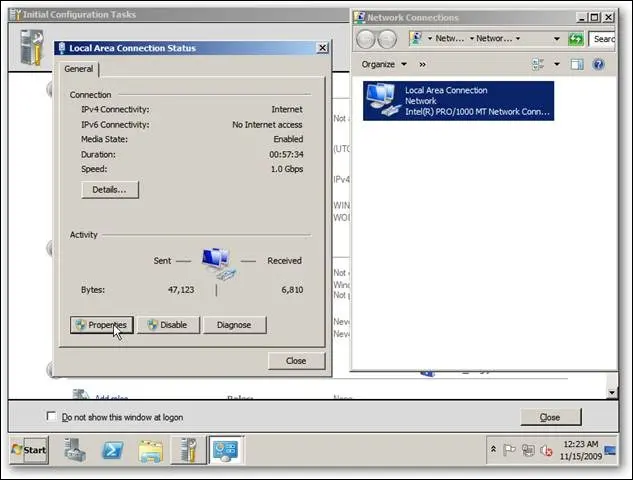
بعد می خواهیم Configure Networking را انتخاب کنیم. اولین سرور نصب شده در یک شبکه باید یک Domain Controller باشد و از آنجایی که آنها به یک IP ثابت نیاز دارند، اکنون باید یکی را راه اندازی کنیم. روی Local Area Connection دوبار کلیک کنید و پس از باز شدن کادر اطلاعات، روی Properties کلیک کنید.
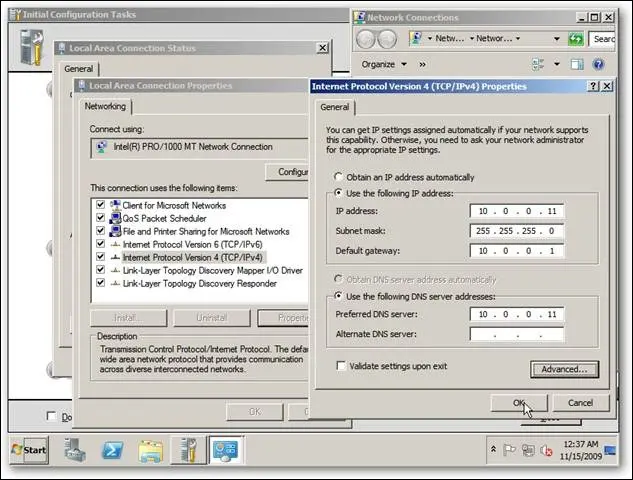
روی Internet Protocol Version 4 در کادر Networking کلیک کنید و سپس روی Properties کلیک کنید. دکمه شعاعی را به استفاده از آدرس IP زیر تغییر دهید و سپس تنظیمات مربوط به آدرس های IP سرور و شبکه خاص خود را وارد کنید. وقتی کارتان تمام شد، روی OK کلیک کنید تا این تنظیمات ذخیره شوند.
این تمام چیزی است که برای پایه نصب ویندوز سرور 2008 R2 وجود دارد.
ما از VMware استفاده میکنیم، اما اگر از نرمافزار مجازیسازی برای نصب خود استفاده میکنید، این نقطهای است که توصیه میکنیم یک عکس فوری بگیرید، زیرا ما هنوز هیچ نقش یا عملکردی برای این سرور تنظیم نکردهایم و بعداً در زمان صرفهجویی میکنیم.
فقط یک نصب پایه را شبیه سازی کنید، همانطور که قبلا انجام داده ایم.
به این سرور نقشهایی مانند Directory یا Certificate Services بدهید، اما این موضوعات در مقالات جداگانه بررسی خواهند شد. و خواهیم گفت که چگونه با سرور DL380 شبکه درون سازمانی یا شرکتی خود را ارتقا ببخشید و یک شبکه خوب و امیدوار کننده داشته باشید.
خرید قطعات کامپیوتری از نمایندگی
مستر اچپی یکی از معتبرترین نمایندگیهای خرید سرور دست دوم و خرید سرور اچ پی است. این شرکت با ارائه مشاوره تخصصی، ضمانت اصل بودن کالا و خدمات پس از فروش، توانسته است اعتماد بسیاری از مدیران شبکه و شرکتها را جلب کند. اگر به دنبال خرید رم سرور اچپی با گارانتی و کیفیت مطلوب هستید، مستر اچپی بهترین گزینه برای شما است.
سایت مستر اچپی با ارائه مشاوره تخصصی و تضمین اصالت کالا، امکان خرید مطمئن CPU سرور HP و خرید رم سرور اچ پی و تجهیزات مرتبط را برای شما در انواع مختلف مدل ها فراهم میکند. جهت انتخاب پردازنده سرور متناسب با بودجه و نیازهای کاری شما کاربران، با کارشناسان مستر اچپی تماس حاصل فرمایید.

 HP G11
HP G11 قیمت سرور HP Gen 10 | مشخصات و خرید سرور اچ پی g10
قیمت سرور HP Gen 10 | مشخصات و خرید سرور اچ پی g10 خرید سرور hp g9 | قیمت سرور اچ پی G9
خرید سرور hp g9 | قیمت سرور اچ پی G9 HP G8
HP G8