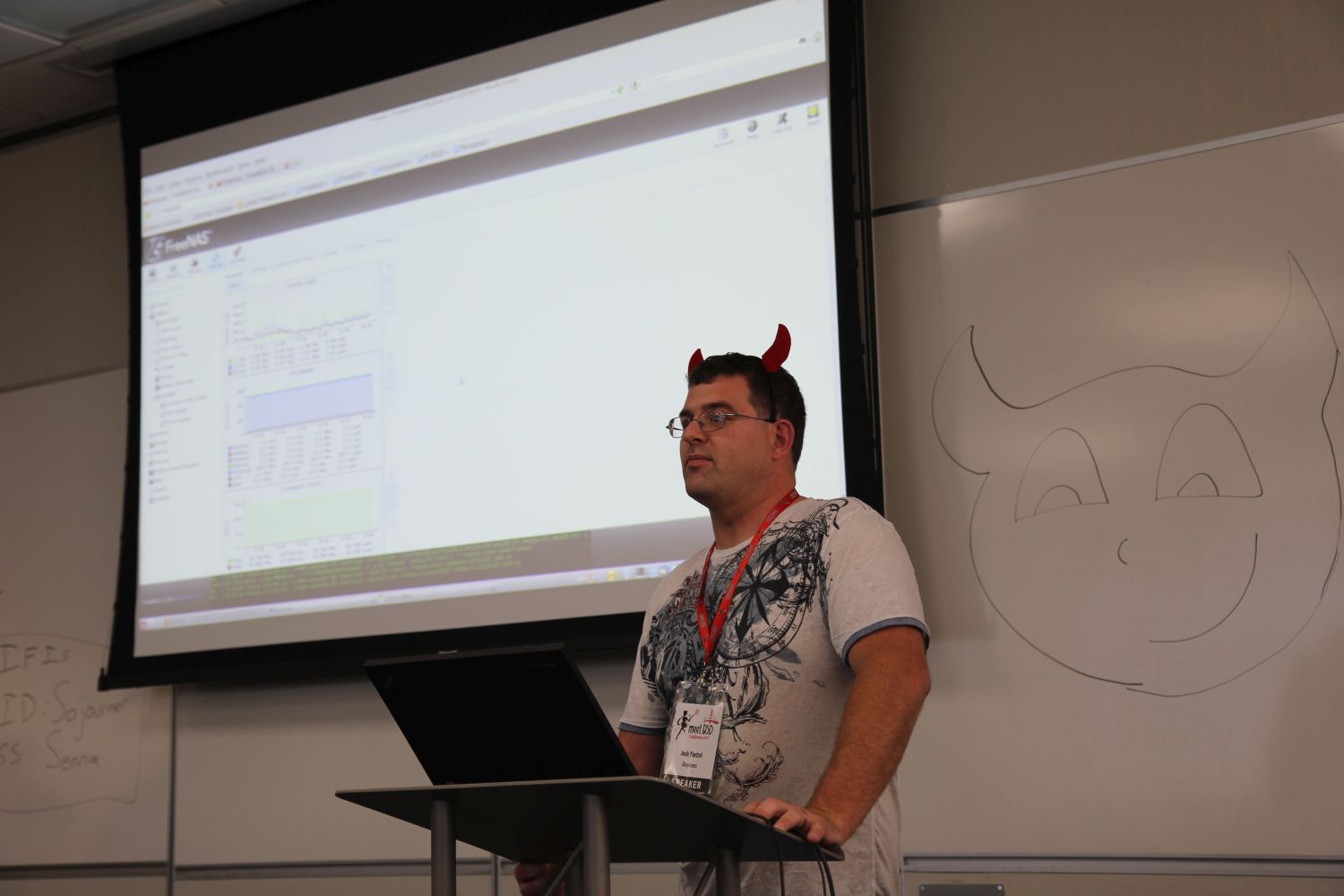FreeNAS یک سیستمعامل شبکه است که به طور اختصاصی برای ذخیرهسازی اطلاعات در محیط شبکه طراحی شده است. این سیستم عامل میتواند هر کامپیوتری را در محیط شبکه به یک NAS با تمامی ویژگیهای یک NAS واقعی تبدیل کند. اما NAS چیست؟
ایجاد یک NAS با استفاده از سرور HP
NAS مخفف عبارت Network-Attached Storage و به معنای منبع ذخیرهسازی متصل به شبکه است.NAS دستگاهی است که به صورت اشتراکی در شبکه مورد استفاده قرار میگیرد. این دستگاه، با استفاده از NFS (سیستم فایل شبکهای مختص محیطهای یونیکسی)، CIFS (سیستم فایل شبکهای مختص محیطهای ویندوزی)،FTP ،HTTP و سایر پروتکلها با اجزای شبکه ارتباط برقرار میکند.NAS به گونهای است که کاربران شبکه تصور میکنند که منبع مستقیماً به کامپیوتر خودشان متصل است. خود دستگاه NAS یک وسیله پرسرعت، کارآمد، تکمنظوره و اختصاصی است که در قالب یک دستگاه عرضه میشود. این دستگاه طوری طراحی شده که به تنهایی کار کند و نیازهای خاص ذخیرهسازی سازمانها را با استفاده از سیستم عامل و سختافزار و نرمافزار خود در بهترین حالت برآورده سازد.
شکل 1: تصویری از یک NAS واقعی از HP
اگر بخواهیم مثالی بیاوریم تا مفهوم NAS بهتر درک شود باید به تفاوت بین پرینترهای دارای کارت شبکه با پرینترهای معمولی اشاره کرد. پرینترهای دارای کارت شبکه مستقیما توسط یک کابل به شبکه متصل میشوند و به صورت مستقل مدیریت میشوند اما پرینترهای معمولی باید به یک کامپیوتر متصل شوند و از طریق آن کامپیوتر در شبکه به اشتراک گذاشته شوند. در حالت دوم اگر به هر دلیلی اختلالی در آن کامپیوتر پیش بیاید، سایر کاربران از پرینتر محروم خواهند شد!حالا مشخص میشود که FreeNAS چیست. FreeNAS نیاز شما را از خرید یک دستگاه گرانقیمت NAS برآورده کرده و تنها با یک کامپیوتر از رده خارج آن را شبیه سازی میکند.
نصب FreeNAS
علاوه بر یک کامپیوتر قدیمی شما به یک فلش درایو با ظرفیت حداقل 2 گیگابایت نیز دارید تا بتوانید سیستمعامل را از روی آن بوت نمایید.
حالا آخرین نسخه FreeNAS را از سایت www.freenas.org به صورت رایگان دانلود نمایید (البته ما این نرمافزار را در در دیویدی این شماره قرار دادهایم). این نرمافزار دارای دو نسخه 32 و 64 بیتی است. این فایلها به صورت فایل ایمیج با پسوند ISO هستند که توسط اغلب نرمافزارهای رایت مثل Nero میتوانید آنها را روی CD یا DVD رایت نمایید.
بعد از اینکه فایل مناسب را دانلود کردید باید آن را بر روی یک CD رایت نمایید. سپس فلش درایو خود را به کامپیوتر قدیمی متصل و آن را روشن کنید. وارد بایوس شده و ترتیب بوت آن را به گونهای تنظیم نمایید که ابتدا از روی CD بوت شود، سپس تنظیمات جدید را ذخیره نمایید و از بایوس خارج شوید. کامپیوتر را ریست نمایید تا از روی CD شما بوت گردد. منوی ابتدایی نمایان میشود و گزینه پیشفرض یا Default را انتخاب نمایید. فرآیند بوت از روی CD چندان سریع نیست.از پنجره جدید گزینه Install را انتخاب کنید و در صفحه بعد فلش شما را نشان میدهد. مطمئن شوید که ظرفیت نمایش داده شده برای فلش صحیح باشد و سپس گزینه Yes را انتخاب نمایید. مجددا در جواب سوالی که در مورد حذف کردن اطلاعات فلش پرسیده میشود گزینه Yes را انتخاب کنید. چند دقیقهای طول میکشد تا سیستمعامل بر روی فلش نصب شود.
پس از پایان نصب گزینه 3 را برای ریست شدن کامپیوتر بفشارید و OK را بزنید و سپس CD را از کامپیوتر بردارید. حالا دوباره به بایوس بروید و ترتیب بوت را به گونهای تنظیم نمایید که ابتدا از روی فلش بوت گردد. (پس کامپیوترتان خیلی هم نباید قدیمی باشد و حداقل باید بوت از روی فلش را پشتیبانی کند!)
تنظیمات شبکه
وقتی کامپیوتر قدیمی را ریست میکنید و آن از روی فلش بوت میشود، پس از طی فرآیند بوت وارد یک محیط داس مانند (محیط متنی ساده و سیاه رنگ) میشوید که همان جایی است که باید تنظیمات شبکه را انجام دهید، پس از آن میتوانید به محیط بسیار سادهتر وب سوییچ کنید.
نکته : در این مرحله ما با اشکال عجیبی مواجه شدیم! با برخی از فلشها، کامپیوتر بوت میشد و با برخی دیگر نه! و ایرادات بیربطی نمایش داده میشد! خیلی زمان گذاشتیم تا اینکه متوجه شدیم باید از یک فلش دیگر برای ساخت فلش بوت استفاده کنیم، جالب آنکه فلش قبلی کاملا سالم بود!
پس از طی مراحلی یک منوی 11 گزینهای ظاهر میگردد که توسط گزینههای آن باید IP و سایر تنظیمات اولیه NAS درایو خود را تعیین کنید(شکل 2). مثلا عدد 1 را تایپ کنید و تنظیمات کارت شبکه خود را تعیین نمایید. در صورتیکه در شبکه شما DHCP فعال باشد، NAS یک IP به طور خودکار میگیرد و آن را به شما نشان میدهد ولی بهتر است که خودتان یک IP ثابت بدهید تا در صورت روشن و خاموش شدن NAS آدرس IP آن تغییر نکند. اگر DHCP فعال باشد IP کامپیوتر NAS در آخرین خط مانیتور نمایش داده میشود.
مدیریت کاربران
با استفاده از آدرس IP تعیین شده در مرحله قبل میتوانید از طریق یک مرورگر به راحتی NAS را پیکربندی نمایید. فقط کافیست که مرورگر خود را باز نمایید و آدرس IP فوق را در خط آدرس آن تایپ نمایید. به سرعت وارد محیط تنظیمات NAS میشوید. به طور پیشفرض این محیط فاقد پسورد است. حالا بخش Account و سپس My Account را از سمت چپ باز نمایید و گزینه Change Password را برگزینید و پسورد جدید خود را 2 بار وارد نمایید. بار بعدی که وارد سیستم شدید با نام کاربری admin و پسورد مورد نظر وارد خواهید شد (شکل 3).
حالا باید تمامی کاربرانی که میخواهید از NAS استفاده کنند را تعریف کنید. بهتر است که همان username و password هایی که کاربران برای ورود به ویندوز استفاده میکنند را در این بخش تعریف نمایید. برای ایجاد یک کاربر گزینه Users و سپس Add User را انتخاب نمایید و فیلدهای مربوطه را تکمیل نمایید.
مجوز برای دسترسی به فولدرهای اشتراکی بر اساس کاربران و گروهها قابل تعریف است. اگر میخواهید دسترسی به یک فولدر اشتراکی را به بیش از یک کاربر بدهید شما باید یک گروه بسازید. مثلا اگر تعدادی از کاربران باید حق دسترسی به یک فولدر خاص که شامل عکس است داشته باشند بهتر است که یک گروه به نام Photo بسازید و کاربران مورد نظر را عضو آن نمایید.
برای ساختن گروه گزینه Group و سپس Add Group را انتخاب نمایید و نام گروه را تعیین نمایید. حالا برای اینکه کاربرانی را عضو یک گروه دلخواه نمایید گزینه View All Groups را انتخاب نمایید و سپس دکمه Members را از روبروی گروه مربوطه انتخاب نمایید و از لیست نمایش داده شده کاربران دلخواه را تعیین نمایید.
ایجاد یک درایو
حالا باید یک Volume ایجاد کنید که بتوانید فایلهای مورد نظر را در آن به اشتراک بگذارید. برای این منظور گزینه Storage و سپس Volumes و در نهایت Create Volume را انتخاب نمایید و نامی برای آن بنویسید. توجه داشته باشید که در این بخش لیستی از هارددیسکها و فلش درایوهای متصل به کامپیوتر قدیمی (به جز فلش درایوی که سیستمعامل NAS بر روی آن است) نمایش داده میشود.
میتوانید هر هارددیسک یا فلشی را نتخاب نمایید و یا حتی آنها را RAID نمایید فقط توجه داشته باشید که کلیه اطلاعات روی آنها را فرمت میکند. (یادتان باشد ظرفیت فلش بیشتر از 4 گیگابایت باشد) در این قسمت بهتر است نوع فایل سیستم را ZFS انتخاب نمایید.
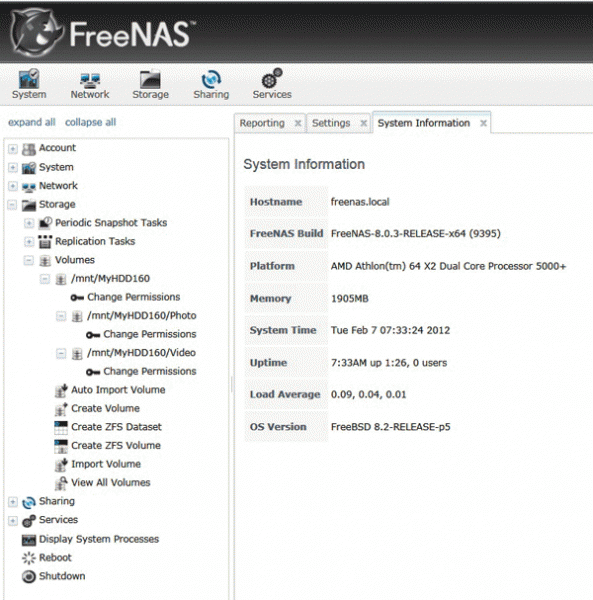
شکل 4
در این حالت کل Volume ایجاد شده برای کاربران به اشتراک گذاشته میشود، برای این که بتوانید این فضا را به چند قسمت تقسیم کنید باید نوع فایل سیستم را در مرحله قبل ZFS انتخاب کرده باشید. برای تقسیم بندی باید گزینه Create ZFS Dataset را انتخاب کرده و سپس یک نام برای آن در نظر بگیرید، حتی میتوانید Quota هم تعیین کنید یعنی حداکثر اندازه آن بخش را مشخص نمایید.
حالا باید مجوزها را صادر کرد. Volume که ساختهاید را باز کنید و گزینه Change Permission را انتخاب نمایید (شکل4). در این قسمت نام کاربری که مالک آن Volume است و یا گروهی که حق دسترسی به آن را دارد و حتی نوع دسترسی اعم از خواندن، نوشتن و اجرای برنامهها را میتوانید تعیین کنید.
حالا میتوان فولدری را روی شبکه برای کلیه کاربران به اشتراک گذاشت. بخش Sharing را باز کنید. 3 گزینه AFP برای دستگاههای اپل، CIFS برای دستگاههای ویندوز و NFS را برای دستگاههای لینوکسی میبینید. گزینه CIFS را برگزینید و سپس گزینه Add CIFS Share را انتخاب کنید سپس با استفاده از Browse محل این فولدر را در Volumeها یا زیر بخشهای آن تعیین کنید.
سرویس CIFS را فعال کنید. برای اینکار گزینه Services و سپس Control Services و سپس CIFS را برای فعال کردن آن انتخاب کنید. (ما مجبور شدیم کامپیوتر قدیمی را از طریق مرورگر یکبار ریست کنیم تا بتوانیم CIFS را فعال کنیم).
دسترسی به اطلاعات به اشتراک گذاشته شده
برای دسترسی به اطلاعات به اشتراک گذاشته شده میتوانید از گزینه Network در ویندوز اکسپلورر استفاده کنید و یا در RUN عبارت زیر را تایپ کنید :
\\192.168.15.100
فروش سرور HP , فروش سرور اچ پي , قيمت سرور HP , فروش سرور
که در اینجا این IP مربوط به شبکه ما است و شما باید IP مربوط به NAS خود را وارد نمایید.
امکان دسترسی به عنوان مهمان
اگر شما نمیخواهید که دسترسی به اطلاعات بر اساس پسورد باشد، میتوانید یک کاربر مهمان یا Guest تعریف نمایید. برای این منظور گزینه User و سپس Add User را انتخاب نمایید و در بخش username کلمه guest را تایپ کنید و گزینه Disable Password Login را تیک کنید. حالا میتوانید برای هر Volume دلخواه با تغییر Permission آن را به Guest تغییر دهید.
سوال چالش برانگیز!
FreeNAS بسیار سیستمعامل ساده و در عین حال کاربردی و قدرتمندی است هر چند جز این انتظار دیگری هم نیست چرا که ساختار آن بر اساس FreeBSD که گونهای از یونیکس است است.رابط کاربری آن بسیار ساده، زیبا و کارا طراحی شده است و فضای ذخیرهسازی سیستمعاملش فقط 2 گیگابایت است.یکی دیگر از قابلیتهای آن امکان ارتباط با اکتیو دایرکتوری و وارد کردن کاربران از آن به FreeNAS است. پشتیبانی از RAID هم یکی دیگر از ویژگیهای جالب آن است.
موارد بالا و چندین مورد دیگر که در مورد آنها صحبت نکردیم همگی از قابلیتهای مهم FreeBSD است که هر مدیر شبکهای را برای استفاده از آن وسوسه میکند چرا که در کنار قابلیتهای بالا هیچ هزینهای هم پرداخت نمیشود!اما سوال اینجاست که در یک شبکه میتوان بدون استفاده از FreeNAS هم یک کامپیوتر قدیمی را به عنوان یک منبع اشتراک فایل تعریف کرد، فقط کافیست که ویندوزی بر روی آن نصب کنید و مجوزهای دسترسی را بر روی فولدرها تعریف کرد.اگر شبکه به صورت Workgroup باشد تردیدی نیست که FreeNAS بیبدیل خواهد بود اما سوالی که اینجا پیشمیآید این است که اگر شبکه دارای دامین باشد چرا باید از FreeNAS استفاده کرد!؟ جوابش را خودتان پیدا کنید.در ضمن راهنمای کامل FreeNAS برای دوستانی که علاقمند به یادگیری بیشتری هستند در دیویدی ماهنامه قرار داده شده است.
فروش سرور HP , فروش سرور اچ پي , قيمت سرور HP , فروش سرور
منبع : ماهنامه رایانه خبر

 HP G11
HP G11 قیمت سرور HP Gen 10 | مشخصات و خرید سرور اچ پی g10
قیمت سرور HP Gen 10 | مشخصات و خرید سرور اچ پی g10 خرید سرور hp g9 | قیمت سرور اچ پی G9
خرید سرور hp g9 | قیمت سرور اچ پی G9 HP G8
HP G8